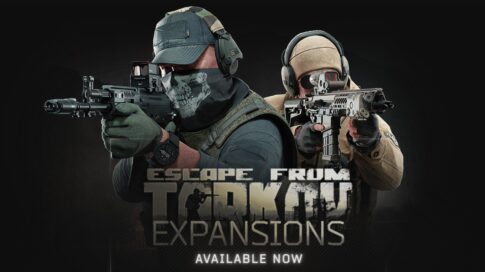パソコン製品は新品だと10万円以上はする高級品なので、リーズナブルな中古モデルを購入するという人も多いと思います。
しかし中古パソコン=過去に誰かが使っているという事で、新品に比べて劣化している部分がある可能性も充分にあります。
今回は中古のPCを購入して届いたらまず確認した方がいい事をリストアップしてみました。
販路によりますが、問題があった場合には保証・返品や交換などの対応が可能な場合が多いので、まず中古PCの各項目を確認して問題がない事を確認するべきです。
中古パソコンを買ったらまずやること【チェック編】
まず中古PCを購入して届いたら優先して確認する項目は以下の通りです↓
確認事項➀:外観チェック
パソコンの表面に傷や汚れがないか確認します。特に画面や角の部分は衝撃を受けやすいので要チェックです。
確認事項➁:付属品の確認
購入時に記載されていた付属品が全て揃っているか確認しましょう。ACアダプターやマウス、オフィスソフトのプロダクトキーなどが揃っているか確認します。
確認事項➂:動作・起動確認
電源を入れて、パソコンが正しく起動するかチェックします。電源が入らない場合や動作が不安定な場合はすぐに販売店に連絡しましょう。
確認事項➃:バッテリーの状態確認
ノートパソコンの場合、バッテリーが正常に動作するか確認します。電源を抜いても動くか、バッテリーの持ち具合はどの程度かを確認しておきましょう。
確認事項➄:OSのバージョン確認
パソコンにインストールされているOSが最新のものであるか確認します。特にWindows 10や11がインストールされているかどうかは重要です。
確認事項➅:ストレージの容量確認
HDDやSSDの容量が購入時の仕様通りかどうか確認します。また、ストレージがいっぱいになっていないか、動作速度に影響していないかも確認が必要です。
確認事項➆:動作音の確認
パソコンを起動している間に異音がしないか確認します。特にファンの音やストレージの異音は要注意です。
確認事項➇:キーボードやタッチパッドの動作確認
全てのキーが正常に反応するか、タッチパッドがスムーズに動作するかを確認しましょう。
確認事項➈:接続端子の動作確認
USBやHDMI、イヤホンジャックなどの接続端子に問題がないか確認します。これらが正常に機能しない場合は、後々困ることが多いです。
確認事項➉:Wi-Fiや有線LANの接続確認
ネットに接続できるか、Wi-Fiや有線LANが正しく動作するかもチェックポイントです。ネットに接続できない場合は使用に支障が出ます。
中古パソコンを買ったらやること【初期設定編】
ここまでの確認が完了したら、いざPCの初期設定を完了させていきます。初期設定時には以下を優先して確認していきましょう↓
初期設定時の確認➀:地域の設定
パソコンを初めて起動すると、住んでいる地域を選ぶ設定があります。日本に住んでいる場合は「日本」を選択します。
初期設定時の確認➁:キーボードレイアウトの設定
キーボードの入力形式を設定します。通常は「Microsoft IME」がデフォルトになっているので、そのまま進めて問題ありません。
初期設定時の確認➂:ネットワークへの接続設定
Wi-Fiや有線LANを利用してインターネットに接続します。無線の場合は、Wi-Fiのパスワードを入力して接続を確認します。
初期設定時の確認➃:Windowsのライセンス認証
中古パソコンでも、Windowsのライセンス認証を行う必要があります。画面に従って認証を進めましょう。
初期設定時の確認➄:マイクロソフトアカウントの設定
Windows 10や11ではマイクロソフトアカウントの設定が推奨されています。既存のアカウントがある場合はログインし、ない場合は新規作成します。
初期設定時の確認➅:ログインパスワードの設定
セキュリティのためにログインパスワードを設定しましょう。自分以外がパソコンを使用する場合にも安心です。
初期設定時の確認➆:OneDriveの設定
クラウドストレージであるOneDriveの設定も行いましょう。データのバックアップに使えるため、便利な機能です。
初期設定時の確認➇:プライバシー設定
Windowsでは、プライバシーに関する設定を求められます。不要なデータをマイクロソフトに送信しないように、必要な項目だけオンにしましょう。
初期設定時の確認➈:デジタルアシスタントの設定
Windowsのデジタルアシスタント「コルタナ」を使用するかどうかの設定があります。使用しない場合はオフにして問題ありません。
中古パソコンを買ったらやること【初期設定後のチェック】
中古パソコンの初期設定が完了したら、以下の内容も併せて確認していきましょう↓
初期設定後の確認事項➀:Windowsアップデートの確認
初期設定が終わったら、必ずWindowsアップデートを確認して最新の状態にしておきます。セキュリティ強化のために重要です。
初期設定後の確認事項➁:ドライバの更新
パソコンの各種デバイス(マウス、キーボード、Wi-Fiなど)のドライバが最新であるか確認しましょう。ドライバの更新は動作を安定させるために重要です。
初期設定後の確認事項➂:セキュリティソフトのインストール
ウイルス対策として、セキュリティソフトをインストールします。Windowsには「Windows Defender」が標準搭載されていますが、より強固な保護が必要な場合は別のソフトも検討しましょう。
初期設定後の確認事項➃:不要なアプリの削除
中古パソコンには不要なアプリケーションがインストールされていることがあります。不要なものは削除して動作を軽くしましょう。
初期設定後の確認事項➄:バックアップの設定
パソコンを長く使うために、定期的なバックアップを取るように設定しておくと安心です。外部ストレージやクラウドを活用しましょう。
初期設定後の確認事項➅:リカバリーディスクの作成
万が一のトラブルに備えて、リカバリーディスクやリカバリーUSBを作成しておきます。これでいつでも初期状態に戻すことが可能です。
初期設定後の確認事項➆:ストレージの健康状態チェック
HDDやSSDの健康状態をチェックするツールを使い、ストレージが正常に動作しているか確認します。特に中古パソコンでは重要です。
初期設定後の確認事項➇:バッテリーの消耗確認
ノートパソコンの場合はバッテリーの消耗具合を確認しておきましょう。劣化が進んでいる場合は交換を検討します。
初期設定後の確認事項➈:動作音や異常の確認
パソコンを使用中に異常な動作音や過熱がないかをチェックします。異常があれば早めに修理を依頼することが大切です。
揃えておきたい周辺機器
この辺からは完全に任意となりますが、パソコンを使うにあたって以下の周辺機器もセットで準備しておくと、快適にパソコンが使えるのでお勧めです↓
ワイヤレスマウス
ノートパソコンにはタッチパッドがついていますが、ワイヤレスマウスを使うことで操作性が大幅に向上します。ケーブルがなく、持ち運びにも便利なので、デスクトップでもノートパソコンでも役立ちます。
マウスパッド
マウスを使う際は、反応が安定するマウスパッドも揃えておくとよいでしょう。特に机の素材によっては、マウスの動きが悪くなることがあります。マウスパッドがあればスムーズな操作が可能です。
USBメモリ
データのバックアップや一時保存にはUSBメモリが便利です。容量によって価格が異なりますが、普段使いであれば32GBや64GB程度のものを選ぶと十分でしょう。重要なデータの保管にも役立ちます。
プリンター
書類の印刷や写真のプリントが必要な場合、プリンターがあると便利です。家庭用のコンパクトなモデルであれば、設置場所を取らずに使えます。パソコンと接続して、すぐに印刷できる環境を整えましょう。
Webカメラ
オンライン会議や通話をする場合、Webカメラが必要になります。ノートパソコンに内蔵されているカメラでは画質が低いことが多いため、外付けの高画質カメラを用意しておくと、映りが格段に良くなります。
ヘッドセット
オンライン通話や会議、ゲームをする際には、ヘッドセットがあると便利です。マイク付きのヘッドホンなので、音声のやり取りがスムーズに行えます。また、ノイズキャンセル機能がついたものだと、相手にクリアな声が伝わります。
USBハブ
USBポートが少ないパソコンの場合、USBハブが役立ちます。これを使えば、一度に複数の周辺機器を接続でき、USBメモリやマウス、キーボードなどを同時に使えるようになります。
ノートパソコン用スタンド
長時間の作業では、姿勢が悪くなりがちです。ノートパソコン用スタンドを使うと、画面の高さを調整でき、正しい姿勢で作業ができます。結果として、首や肩の負担を減らすことができるでしょう。
ワーキングチェア
ワーキングチェアを使うことで、長時間のパソコン作業でも快適に過ごせます。クッション性が高く、座面や背もたれがしっかりとサポートしてくれるため、腰や背中の負担を軽減します。
特に長時間のデスクワークで腰痛や肩こりに悩んでいる人は、ワーキングチェア選びはライフラインと言えるでしょう。
中古パソコンを使う際に気を付けておきたい注意点
ここまでで中古パソコンを購入して届く~初期設定~使い始めるまでの各ステップにおけるチェックすべき項目について解説してきましたが、中古パソコンを購入するという事で以下の内容は特に優先して確認おいて下さい↓
中古パソコンが初期化されているか確認する
中古パソコンには前の所有者のデータが残っている可能性があります。セキュリティ上のリスクを避けるため、まずはパソコンを初期化し、個人データを完全に削除しましょう。
中古パソコンはバッテリーの寿命に注意
中古のノートパソコンではバッテリーが劣化している場合が多いです。購入後にバッテリーの消耗状態を確認し、必要に応じて交換を検討しましょう。バッテリーの寿命が短いと外出先での利用に不便を感じることがあるため、注意が必要です。
OSが最新であるか確認する
中古パソコンに搭載されているOSが最新のバージョンであるか確認しましょう。古いOSだと、セキュリティアップデートが終了している可能性があり、ウイルスやサイバー攻撃のリスクが高まります。Windows Updateで最新の状態に更新することが大切です。
ハードウェアの状態をチェックする
中古パソコンのハードディスクやSSDなどの内部パーツは、消耗していることがあります。動作が遅い、異音がする場合は、専用ツールを使ってストレージの健康状態を確認し、必要なら交換を検討しましょう。
接続端子やドライブの機能確認
USBポートやHDMI端子などの接続端子が正常に機能しているか確認してください。外部機器を接続する際にこれらが動作しないと不便です。また、DVDやCDドライブを搭載している場合は、正しく読み込めるかもチェックしましょう。
保証やサポートの確認
中古パソコンには保証がついていない場合も多いです。購入後すぐに不具合が発生した際に備え、購入時に保証やサポートがついているか確認しておくことが重要です。
ソフトウェアライセンスの確認
購入した中古パソコンにインストールされているソフトウェアのライセンスが正規のものか確認しましょう。特にWindowsやオフィスソフトは、不正ライセンスを使用すると後に問題になることがあります。
冷却機能や起動音の確認
中古パソコンは、長年の使用で冷却ファンが汚れている場合があります。冷却が十分でないと熱による故障の原因になります。冷却ファンが正常に動作しているか、必要なら清掃することも検討しましょう。






の発売日と価格、本体外観-485x161.jpg)